Figma Buzzでポスターを量産!Bulk create機能の使い方と活用シーン
1枚のポスターテンプレートを例に、「Figma Buzz」の Bulk create(バルククリエイト) を使った一括編集の手順と、実際に使ってみた所感をまとめます。
Figma Buzzは、テンプレートとスプレッドシートを組み合わせて大量のデザインアセットを一気に生成できる新サービスです。デザイナーだけでなくマーケターや営業担当者も、ブランドイメージを崩さず短時間でバリエーションを作成できます。
1枚のポスターテンプレートを例に Bulk create(バルククリエイト) を使った一括編集の手順と、実際に使ってみた所感をまとめます。
Bulk createを使った一括編集手順
1. Buzzファイルの作成
Figma Homeで 「Buzz」タブ をクリックします。
初回のみ表示される「Meet Figma Buzz」ダイアログで 「Get started」 を選択します。
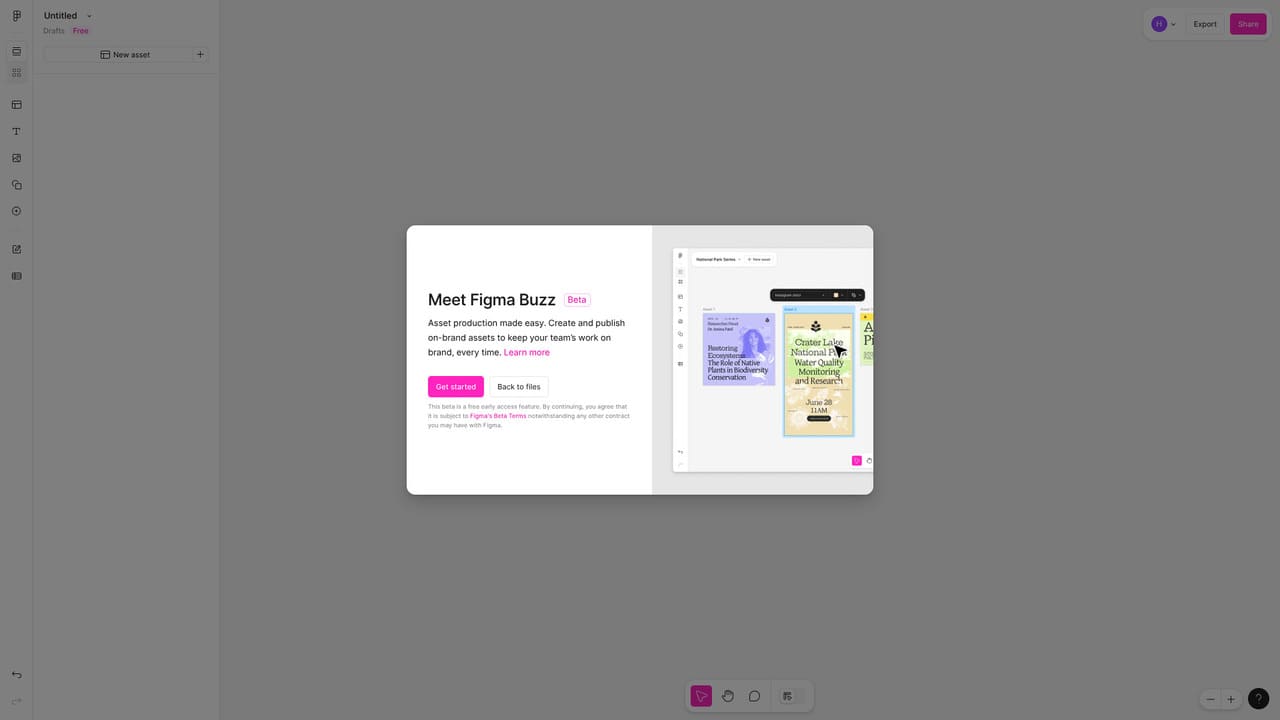
2. テンプレートの選択
今回は、ポップアップで表示される豊富なテンプレート一覧から 「SUNSET PARTY」 を選びました。テンプレートにはフォントや配色、レイアウトがあらかじめ設定されているため、ブランド崩れを防ぎつつ作業を開始できます。
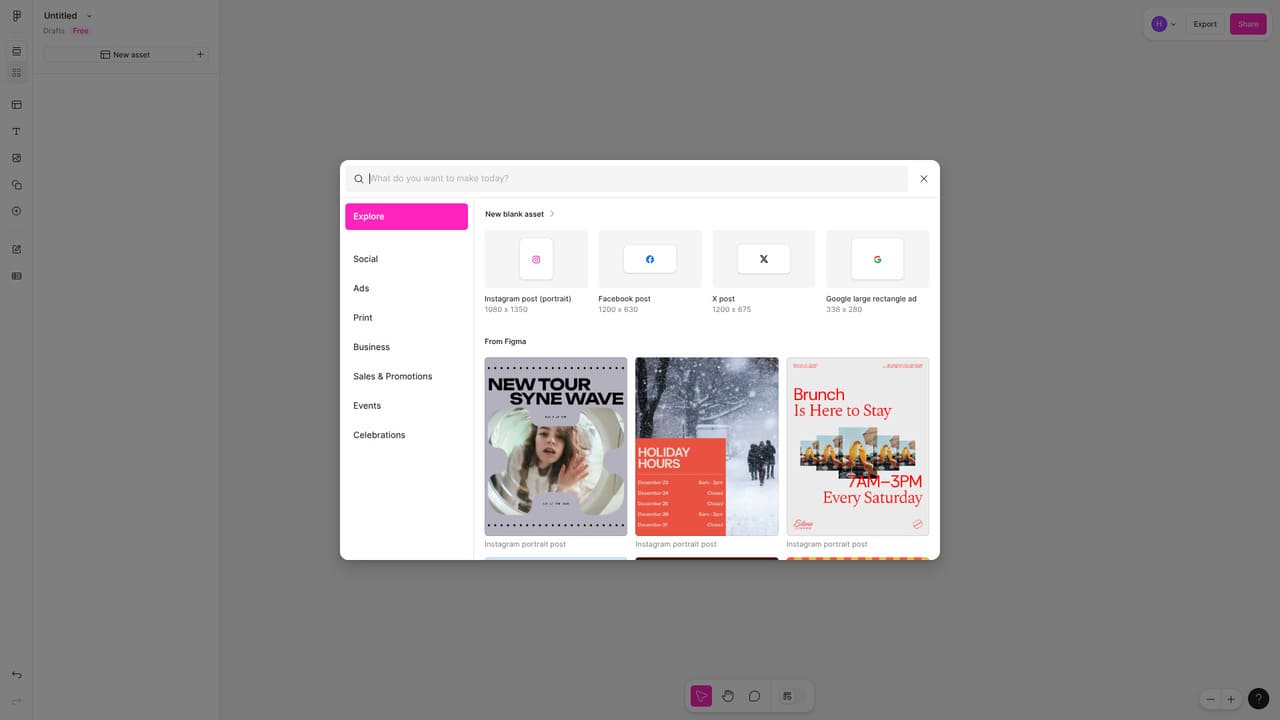
3. ビューの切り替えと編集
-
Asset view:個々のアセット(成果物)を一覧し、テキストや画像を編集できます。
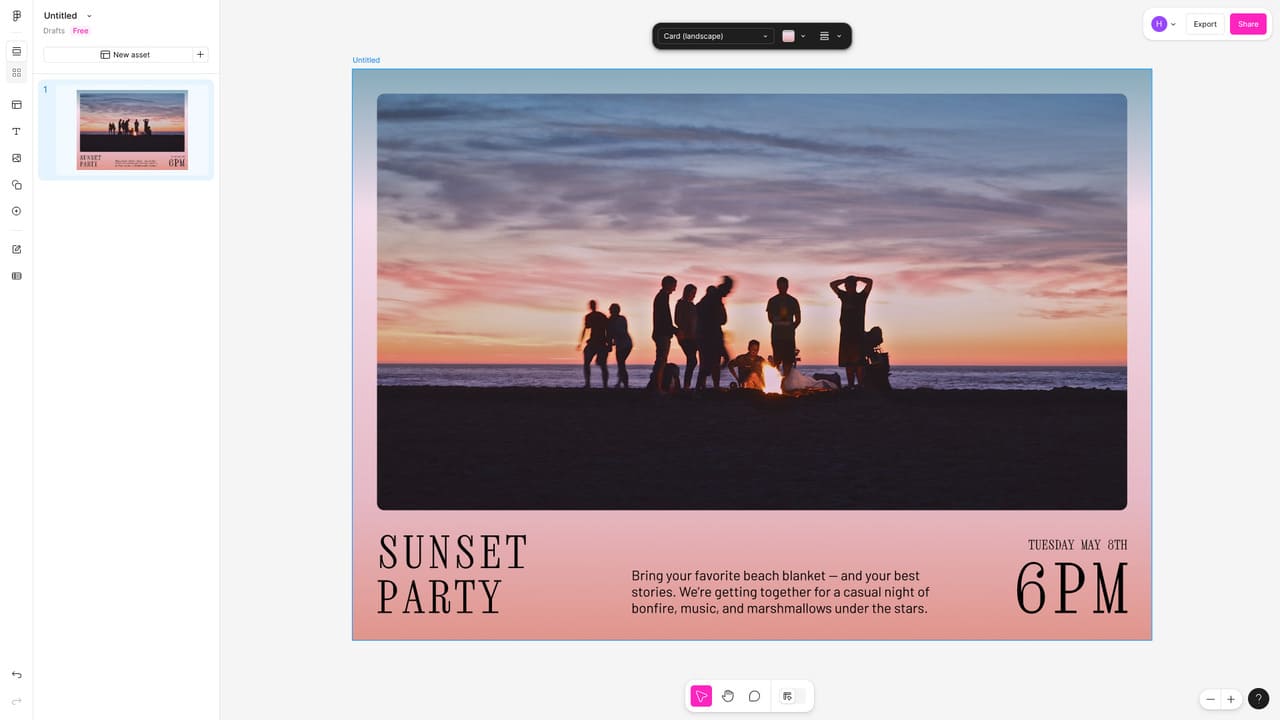
-
Grid view:生成したアセットをグリッド状に俯瞰できます。
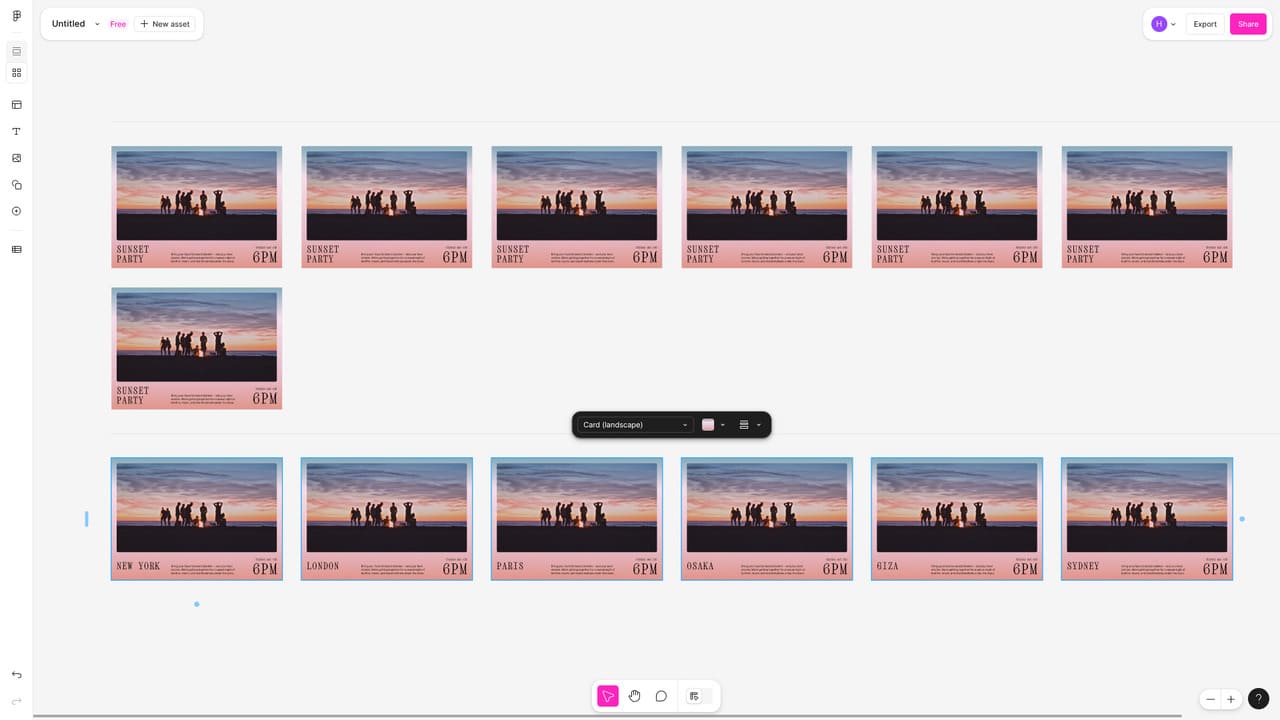
編集は基本的に Asset view で行います。
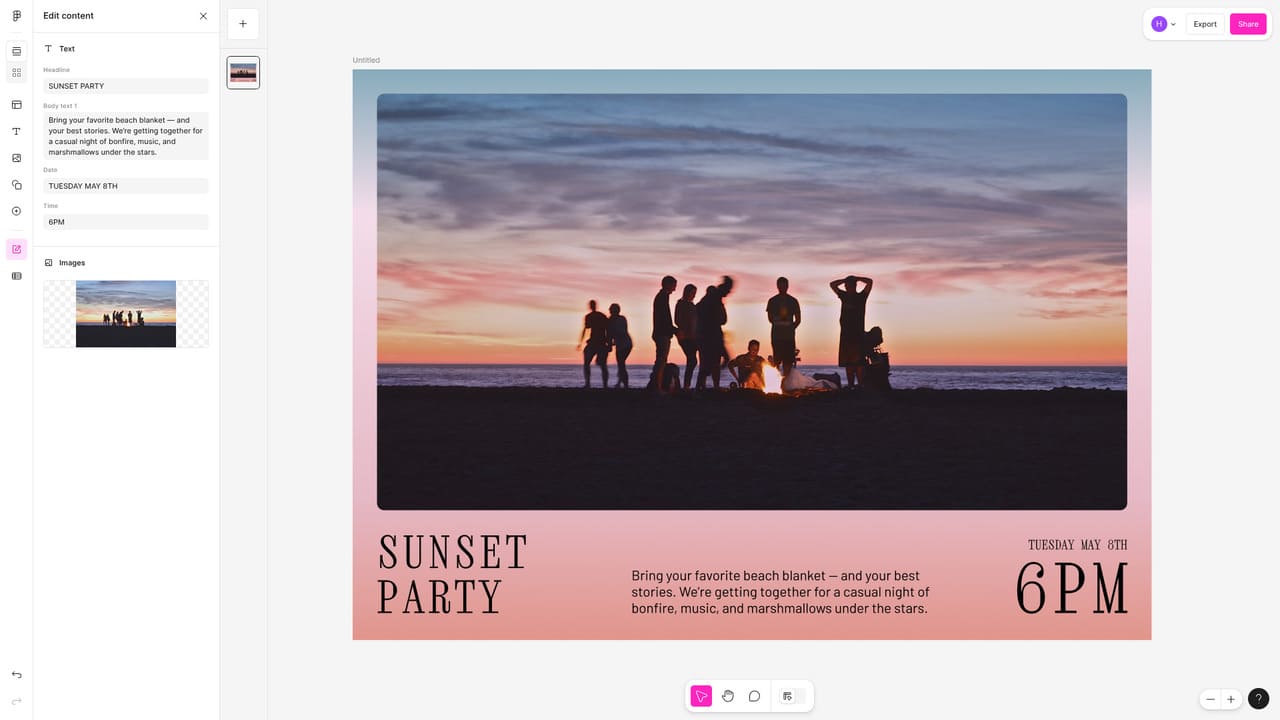
4. スプレッドシート(.xlsx)の準備とインポート
Bulk createでは、差し替え用データを .xlsx または .csv でアップロードします。画像を含む場合は .xlsx を使用します。今回は Header / Body1 / Date / Time / Images の5列を持つ.xlsxファイルを用意してインポートしました。
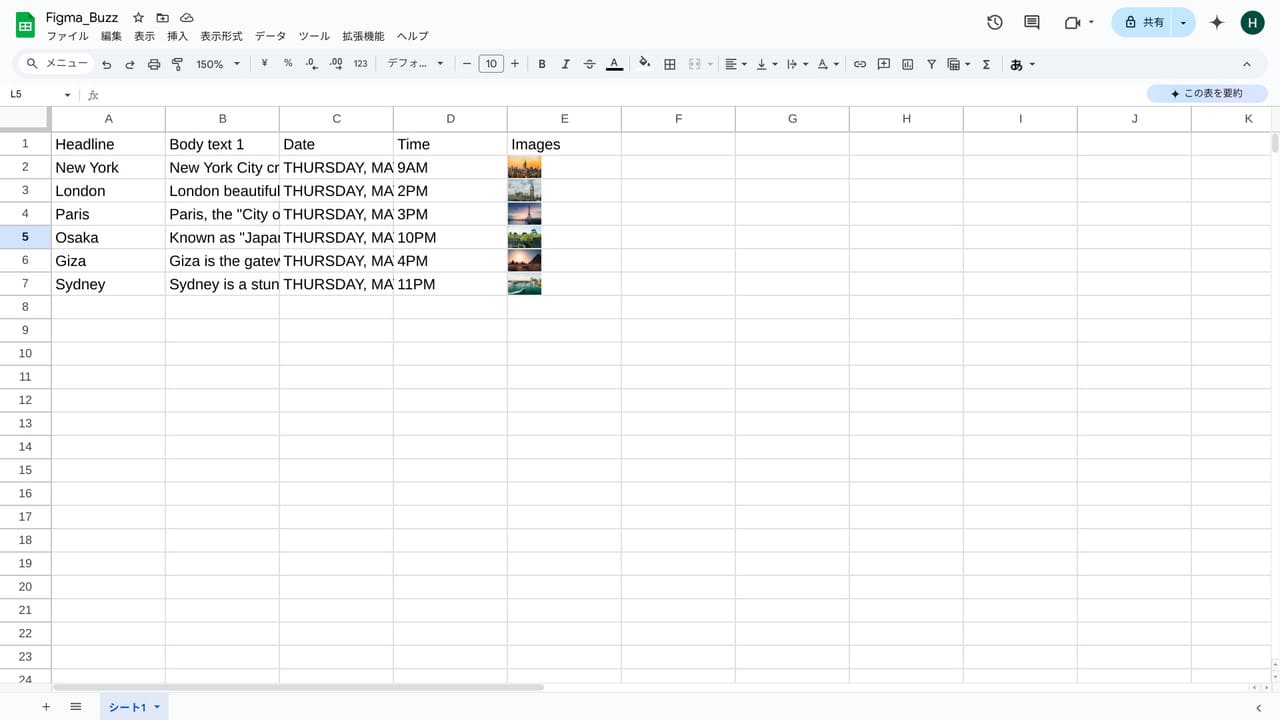
5. レイヤーと列のマッピング
画面右側のマッピングパネルで、テンプレート内のテキストや画像レイヤーと.xlsx内の列をクリック操作で結びつけます。
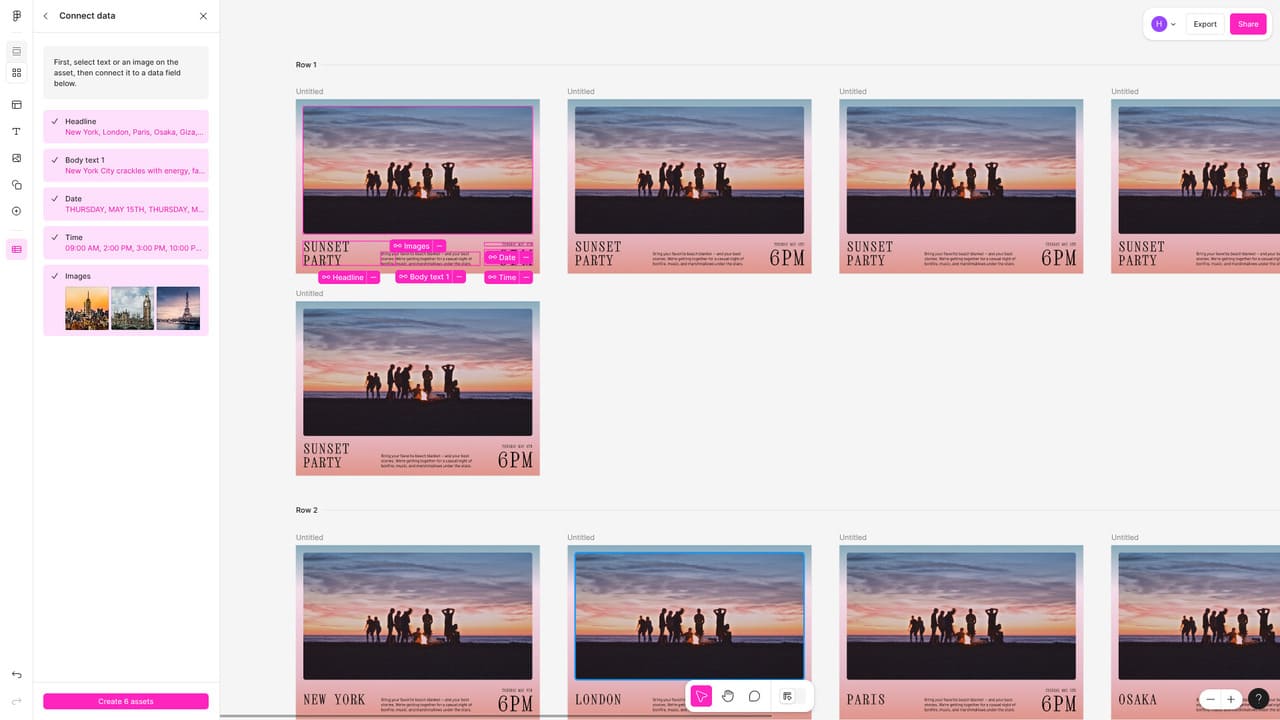
6. アセットの生成
マッピングが完了したら 「Create assets」 をクリックします。ボタンには自動で生成数(例:「Create 6 assets」)が表示され、アセットが一括で作成されます。
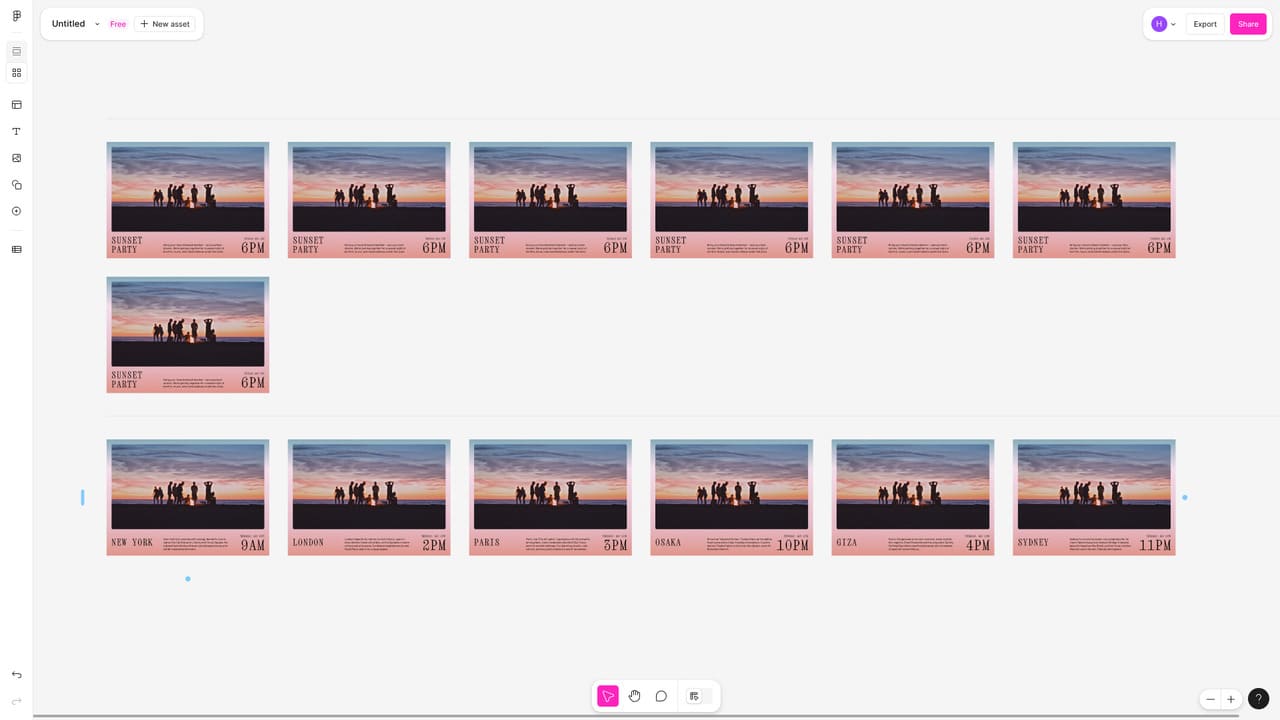
7. 画像フィールドの不具合と手動置換
ベータ版では画像列の紐づけが不安定で、テキストのみが自動反映されました。各アセットを選択し、サイドバーの画像アイコン →「Upload」 から手動で画像を置換して6枚のポスターを完成させました。
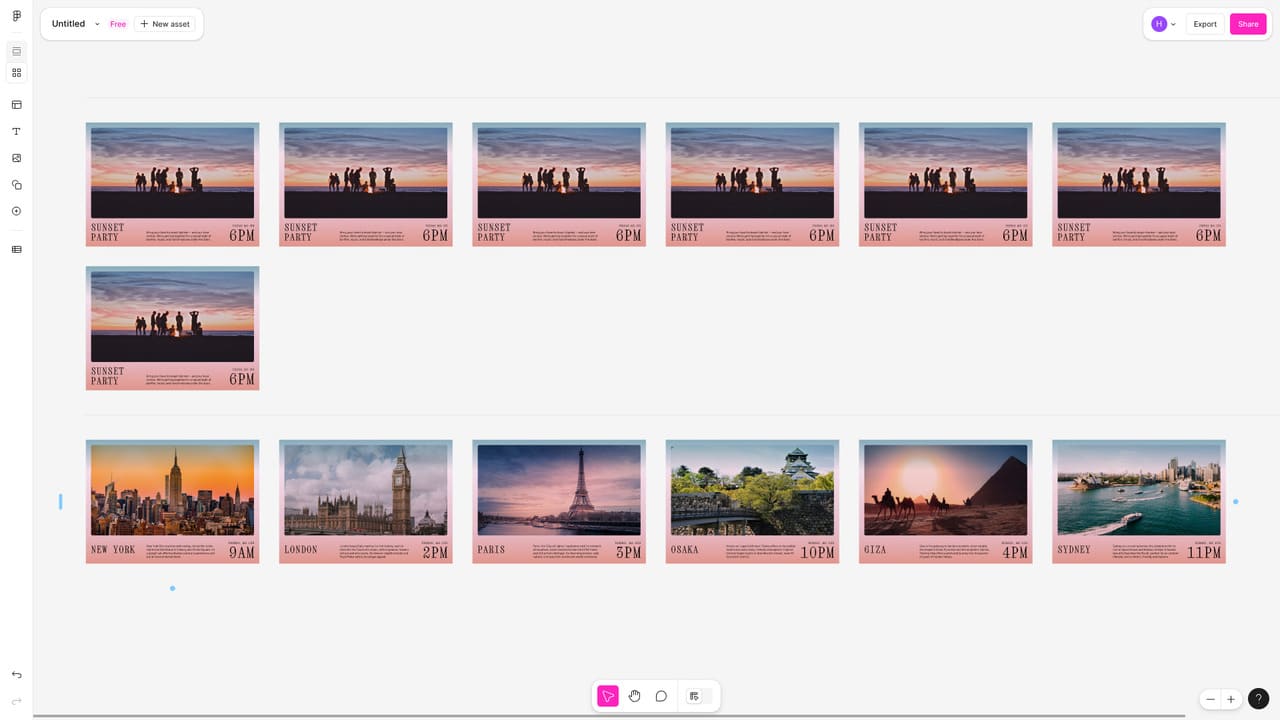
完成ポスターそれぞれの都市の写真をご覧ください。朝日、日中、夕方、晴天、曇天など空の様子が大きく違うのですが、すべてにフィルターが効いており、統一感は失われていません。
Figma Buzzを使ってわかったメリット
-
テキストの一括差し替えが高速:スプレッドシートでコピーを管理し、そのまま適用できます。
-
ブランド統一が簡単:テンプレートのレイヤーロック機能により、ロゴやブランドカラーを保護したまま量産できます。
-
テンプレートが豊富:デザイン経験が浅いチームでも、高品質レイアウトを短時間で導入できます。
Figma Buzzが活躍するユースケース
Figma Buzzが真価を発揮する場面は、たくさんあるはずです。
例えば、マーケティング担当者にとっては、Instagram投稿やウェブ広告のバナーをコピーと画像の組み合わせ違いで大量に作成したいときに非常に便利です。スプレッドシートで文言と画像パターンを管理し、一括で生成すれば、ABテスト用のクリエイティブを短時間で用意できます。
ローカライズ担当者の場合、同一レイアウトを複数言語へ展開するときに役立ちます。テンプレートを固定したまま、翻訳済みテキストを流し込むだけで多言語版アセットを一気に作成できるため、反復作業を大幅に削減できます。
営業・セールスオペレーション部門では、商品カタログや提案書を顧客ごとにカスタマイズしたいときに効果的です。SKUや価格表だけをスプレッドシートで差し替えれば、ブランドを保ったまま顧客別資料を迅速に提供できます。
Figma Buzzは便利ですが、デザインが1枚だけ、または頻繁に変更しない場合は通常のFigmaで十分でしょう。
また、画像の細かいレタッチや複雑な合成が必要な場合(PhotoshopやIllustratorの方が適しています)
まとめ
Figma BuzzのBulk create機能を使うと、ブランドを崩さずに多数のデザインを短時間で生成できます。今回は画像の自動配置が不安定で手動対応しましたが、テキストの一括編集だけでも十分に作業効率が向上しました。
正式リリースで画像機能が安定すれば、「ポスター30枚を10分で量産」 といったワークフローも現実的になります。デザインとマーケティングを横断して作業するチームは、ぜひ一度試してみてください。